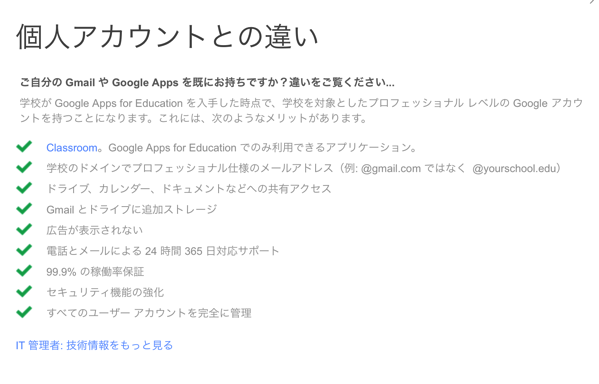2015年11月11日にiPad Proのオンライン販売が開始されました。画面サイズが大きくなり,ペンや本体カバーなるキーボードのオプション品が用意されるなどが話題となっている製品です。
私は,手書きでノートを取ったり,原稿の朱入れ作業をする仕事があるので,大画面とペン入力を切望していた人間です。iPad Proの登場を心待ちにしていましたから,迷うことなく購入しました。
2010年にiPadが発売されてからずっと,板型のタブレット端末はノートパソコンやタブレットPCを置き換えることができるのか,そもそも学習活動に使えるのかといった問いが繰り返し投げ掛けられ議論されてきました。デジタル教科書やタブレット対応した授業支援アプリやシステムなども,そのような議論と並行して開発されてきました。
正直なところ,技術と価格という変数が大きく揺れ動く中で問いに答えようとするのは無茶な話です。個々の目的と予算に応じて満足に目標達成できるかどうかを適宜判断していくしかありません。
それでも,iPadは議論するに足るタブレット端末です。
私たちがパソコンで求めていたものと異なる価値観にもとづいて構築された機器であり,「パソコン」と「タブレット」という対比から,私たちが情報機器や情報技術に求めていたものを考え直すきっかけを与えてくれた歴史的な端末といっても過言ではないと思います。その意味では,極めて教育的な端末であると受け止めています。
—

さて,大きなiPadである「iPad Pro」ですが,この大きさにはやはり意味があると感じます。
初代から続く9.7インチの画面サイズは,とても絶妙なサイズでした。それは「小さくもなく大きくもない」という意味での絶妙さでした。しばらく一種類でしか販売されなかったiPadのサイズとして,そのサイズ選択は大変有効でした。
しかし,それは中途半端なサイズと言い換えることもできます。
9.7インチのiPadが手に余る人もいました。小柄な人たちや持ち運ぶ荷物を小さくまとめたい人たちなどは9.7インチiPadは「小さくもなく」大きかったのでしょう。そこでようやく登場したのが「iPad mini」(7.9インチ)でした。その後はiPhone 6 Plusという端末が登場して,iPad miniが中途半端だという人も出てきますが,小型iPadとしては現在も好評を博しています。
一方,9.7インチのiPadでは画面が狭いと感じていた人もいました。電子書籍を見開き表示で読みたい人や画面の上で何かしたい人には「大きくもない」ために中途半端な印象がぬぐえなかったと思います。
そこに向けて登場したのが今回の「iPad Pro」(12.9インチ)だと考えれば,その大きさには価値があります。12.9インチはA4判文書の(余白を除いた)内容部分を等倍表示できるだけの大きさがあります。つまり私たちがよく知るサイズの「紙」に画面の大きさが近づいたということです。
ここにApple Pencilというオプション品が加わって,書き込む行為がある程度満足できるレベルで達成されるのであれば,原稿の朱入れ作業をしたいというニーズには十分役立ちます。それと同じ理由で,ノートを取る,メモ書きするといった用途にも実用的であるかも知れません。
また,かつてのワープロ専用機のように使うニーズもあるかも知れません。

これは手持ちのApple Wireless Keyboard(すでにモデルチェンジしてMagic Keyboardという製品になっています)を組み合わせた場合の写真です。本来であれば純正のスマートキーボードを合わせて購入して使うのがよいのでしょうが,私はこのキーボードを愛用しているので,この形で使う予定です。こうするとiPad Proを縦置きすることができるので,縦のA4判文書を作成するのにも都合が良いのです。(ただ困ったことに,iOS 9の日本語入力環境が賢くなった一方で機能的には後退してしまったところがあるため,この方法で利用する際には多少満足度が低いです。)
いずれにしても,板型のタブレット端末として登場したiPadには,そのシンプルな形状ゆえに様々な期待がかけられ,一方でiOSというプラットフォームが向いているシンプルな設計思想が様々な制限をもたらしているという現実が,iPadという端末の評価を難しくしているのも事実です。
少なくともiPad Proの登場によってiOS端末としてのiPadは,また次のステージを登り始めたわけで,前進もすれば後退もするプラットフォームとは今後も,目的と予算に応じて適宜判断しながら付き合う他ないように思います。
 —
—