Windows, macOS, iOS(iPad OS), Androidの主要プラットフォームを同時に例示する環境について。
大学の「情報処理」授業では、コンピュータ科学等の入門・基礎的位置づけの一般情報教育が求められているところですが、世の中で使われているものを一通り見ておくのも入り口としては悪くないはずです。
コンシューマ向けのコンピュータ・プラットフォームといえば、Windows, macOSが挙げられますし、より人々に身近となっているスマートフォンはiOSやAndroidといったところでしょう。まずはこの4プラットフォームを自在に例示できればプラットフォームの越境を視野に入れた環境は成立しそうです。
もちろん他にも、小中高への導入比率が高まっているChromeOSもあるでしょうし、Raspberry Pi等の教育用小型コンピュータにも採用されているLinuxも主要プラットフォームには違いありません。タブレット系OSとして扱えるものもあります。これらも必要に応じて例示できれば問題ないでしょう。
私の環境は…
- M1 Mac miniのmacOS環境を基本として構築。
- 仮想デスクトップアプリParallels Desktop上でWindows10環境を構築しOffice365等を導入。
- macOS上で動かす画面転送受信アプリReflector4でPixel3(Android11)からのキャストを表示。
- 画面転送受信アプリReflector4でiPhone8(iOS14)からのAirPlayを表示。
という方法を使って同じ画面に4プラットフォームを同時に例示できるようにしてあります。
使用ツール
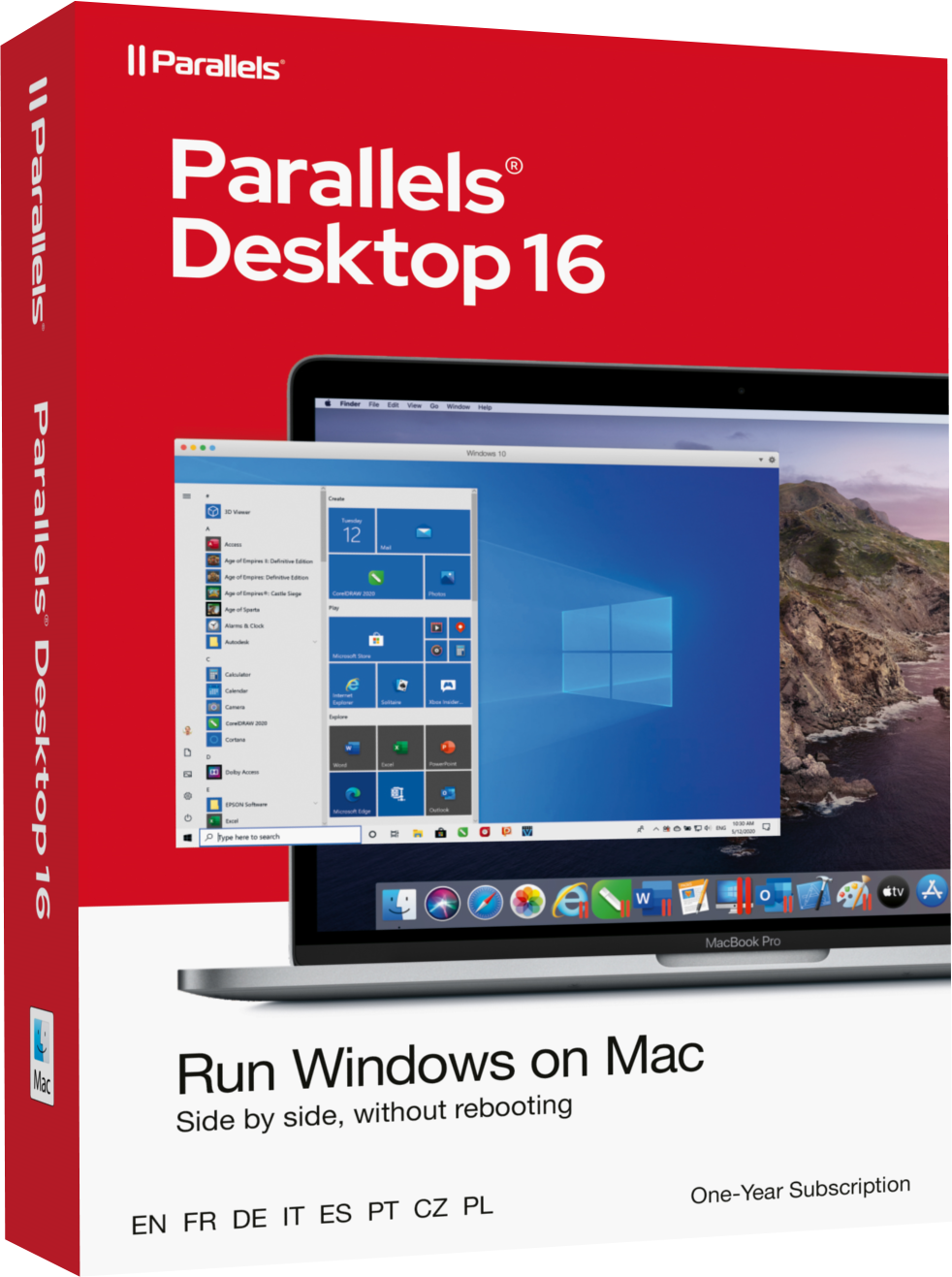




macOS
Macには仮想デスクトップアプリParallels Desktopや画面転送受信アプリReflectorがありますので、他のプラットフォーム画面を表示させるのに便利です。
画面転送受信アプリを使えば、Windowsを基本環境としてmacOS, Android, iOSを表示させて、同じことは可能です。どちらを選ぶかはユーザー次第です。
M1 Macが登場し、ParallelsもReflectorもAppleシリコン対応となったため、基本環境としてファンも回らず余裕で対応できるようになりました。パソコンをMacだけにでき端末台数的に少なくできる点もメリットなので、私はMacを使っています。
Windows
Parallels Desktop等の仮想デスクトップ環境でWindows10を動かしています。
こうすると授業例示用の環境と普段遣いしている環境を分けることも可能な点がメリットです。デメリットは仮想Windows上で負荷の高い作業をすることは奨められない点があります。そのようなニーズが多い場合は基本環境をWindowsにしたほうがよいでしょう。
Windows用の画面転送受信アプリReflectorがありますので、macOS, Android, iOSをWindowsで表示可能です。
M1 Mac用Parallels Desktopで動くのはWindows10(ARM64)のInsider Preview版です。正式なOffice365をインストールすることができますし、無茶なことをしなけれけば基本的なことは従来同様に動作しています。(参考情報)
Android
私が利用しているのはGoogle Pixel3です。
Androidスマホを例示教材として利用する際には、どのメーカーの機種を使うのか、どのAndroidバージョンを使うのかは悩ましいところです。
Androidのバージョンは現時点で、最新が11ですが、インストールされている割合が多いのは10だとのデータもあります。同じバージョンでもメーカーによってアレンジされている場合もあって、見た目や機能もいろいろです。
Pixelは、Androidを開発しているGoogle社が出しているのでリファレンスとして位置づけられていることや、素のAndroidということもあるので選びました。といっても、教材のためというよりも個人利用のために購入したもの(お古)の転用です。最新機種でないのは、そういう理由です。
Pixel3の画面転送(画面のキャスト)機能は、あまり高画質ではないため、転送した画面は拡大しながら見せることが大事になってきます。解像度問題を解決したい場合はLetsViewを使う方法もあります。これだと高い解像度で転送できます。他に外部出力機能としてはDisplayLink規格が利用できますが、そうなると例示するには別にアダプターを用意した上で画面切り替えする方法になってしまいます。
画面のキャスト機能はWiFi利用を前提としていますが、WiFiだと接続不安定で切れてしまうこともあるため、BelkinのUSB-C to LANポート変換アダプタで有線接続しています。
WiFi接続状態で画面のキャスト機能をオンにしてから、アダプタを接続するとWiFiから切り替わって有線接続できます。切り替わる前に画面キャスト機能をオンにしないと「WiFi未接続」表示が出てボタンが押せなくなります。その場合は、設定アプリの「接続済みのデバイス」から「接続の設定」メニューでキャストするデバイスを選択し直します。
LetsViewもWiFi前提なので、一旦WiFi接続状態で双方を認識させてから有線接続に切り替える必要があります。
iOS
私が利用しているのはApple iPhone 8です。
これも個人利用していたもの(お古)の転用です。教材として動かすには十分な性能を持っています。iPhoneやiOSはモデルやバージョンで大きな違いはないので、なるべく新しいものを用意すれば特に悩まずに済みます。
画面転送機能のAirPlayは少々クセのある規格ですが、iPhone上で動画再生などしなければ素直に機能してくれます。画面転送受信アプリによっては転送画面の解像度を選択できるので、高解像度のハッキリとした画面表示が可能です。
WiFi接続だと接続不安定で切れてしまうことがある点は他のものと変わらずなので、BelkinのLightning to LANポート変換アダプタを使って有線接続しています。


アプリ
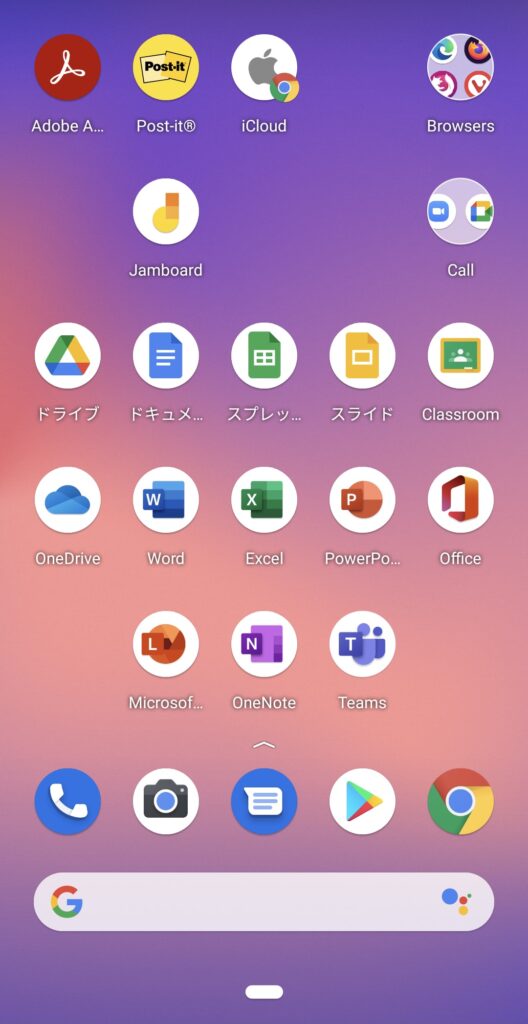
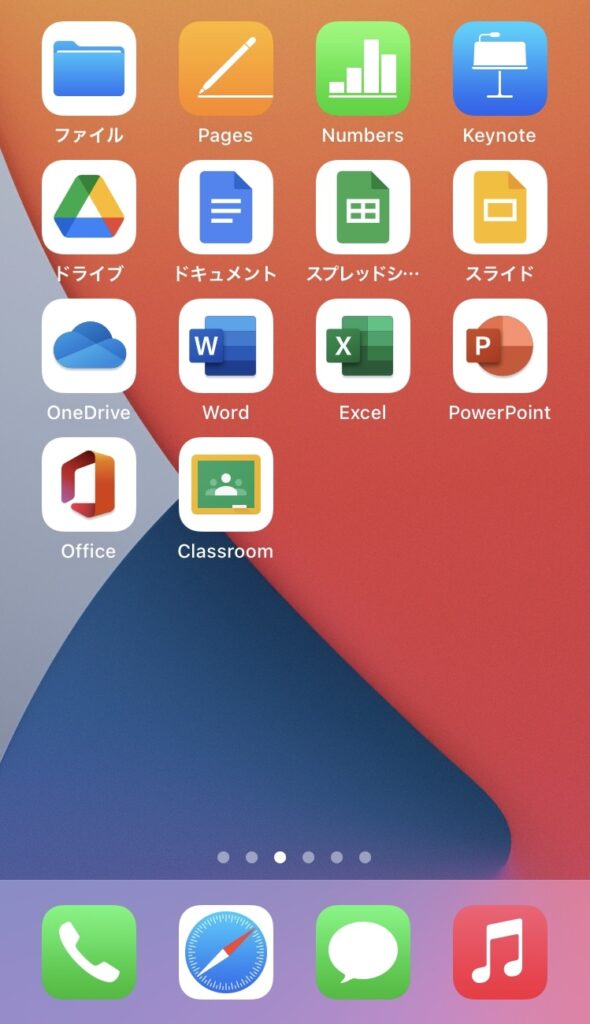
Googleのサービスを利用しているので、GoogleクラスルームやWorkSpace関連を入れてます。
それ以外にも各社の同様なアプリを比較のためにインストールしておきます。Officeアプリはすでに一つにまとまっていますが、一応単品版も比較のため配置しておきます。